오늘은 문서에 도장을 매번 찍어야 하는 번거로운 일을 줄이기 위해서 칼라 프린트로 인쇄를 한다는 전제로 업는 도장을 파워 포인트로 만들어서 사용하는 걸 설명합니다. 잘 익혀 두시면 업무가 편해질 겁니다.
문서를 그럴싸하게 꾸미는 방법은 붉은색 도장을 찍는 것이다. 그게 별것 아닌 것 같아도 뭔가 있어 보이게 하는 디자인적 요소가 숨어 있는 듯하다. 그런데 문서를 요즘은 메일이나 컴퓨터에서 보낼 일이 많다 보니 문서를 만들어 프린트해서 다시 도장 찍고 그다음 스캔해서 보내려면 번거롭다.
이럴 때 도장을 종이에 찍어서 스캔해서 미리 도장 이미지를 만들어 놓거나 하면 아주 편한다. 그런데 어떤 경우는 실물 도장이 없는 경우도 발생한다. 이럴 때 그냥 컴퓨터도 만들어서 사용하는 방법에 대해서 설명하려고 한다.
문서에 도장으로 넣을 때는 가로세로 14mm로 크기를 조절해서 사용해야 한다. 그런데 도장이 너무 선명하다는 것이 문제다. 진짜 도장은 이렇게 선명하지 않기 때문이다. 이럴 때는 약간의 작업이 필요하다. 이제부터 설명하겠다.
도장 이미지 만들기
1. 테두리만 있는 원을 만든다.
2. 원안에 글씨를 넣는다
3. 글씨의 크기와 글씨체를 변경한다.
4. 도형을 복사하여 그림으로 붙여 넣기 한다.
5. 그림으로 붙여 넣기 후 도장효과를 준다.
6. gif파일로 저장하여 14mm 가로세로 조절해서 사용한다.
[ 파워포인트 2016 버전으로 작업 설명 ]
1. 테두리만 있는 원을 만든다.
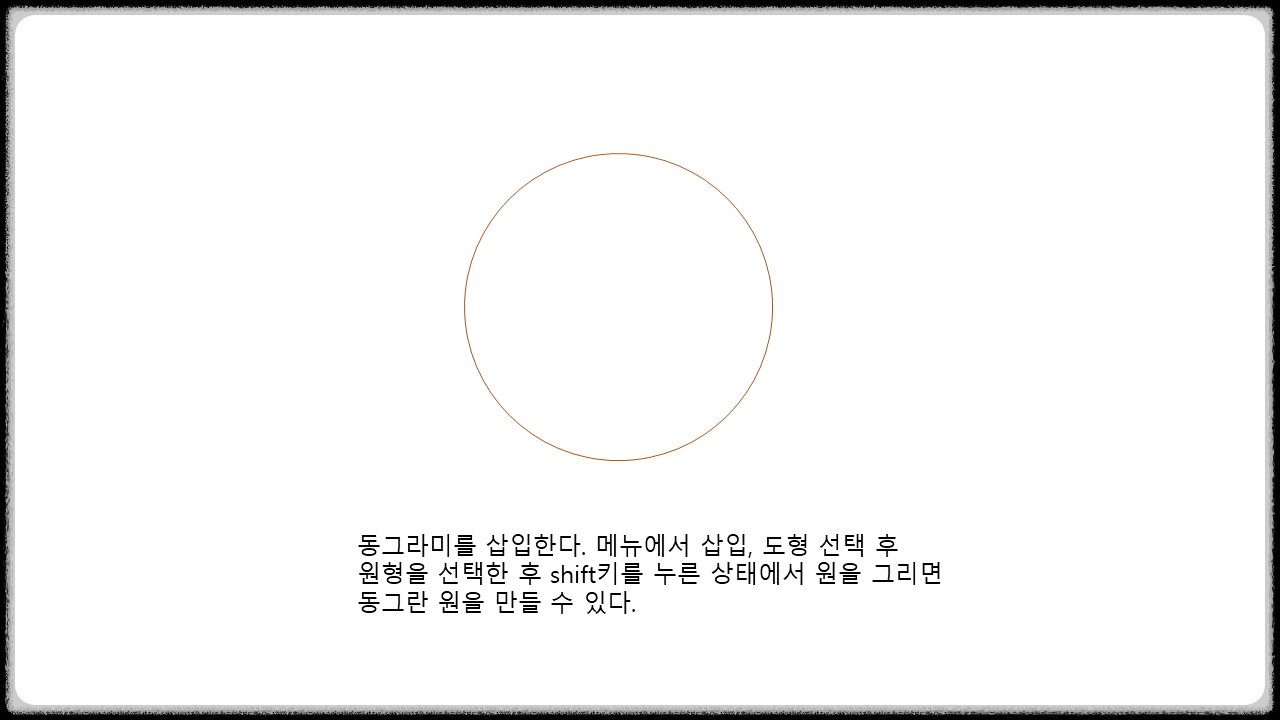
메뉴에서 삽입, 도형 선택 후 원형을 선택한 후 shift키를 누른 상태에서 원을 그리면 동그란 원을 만들 수 있다.

오른쪽 도형형식에서 채우기 없음으로 한다. 이렇게 하는 이유는 나중에 gif 형식으로 파일을 저장할 때 하얀색이 남지 않게 하기 위해서다
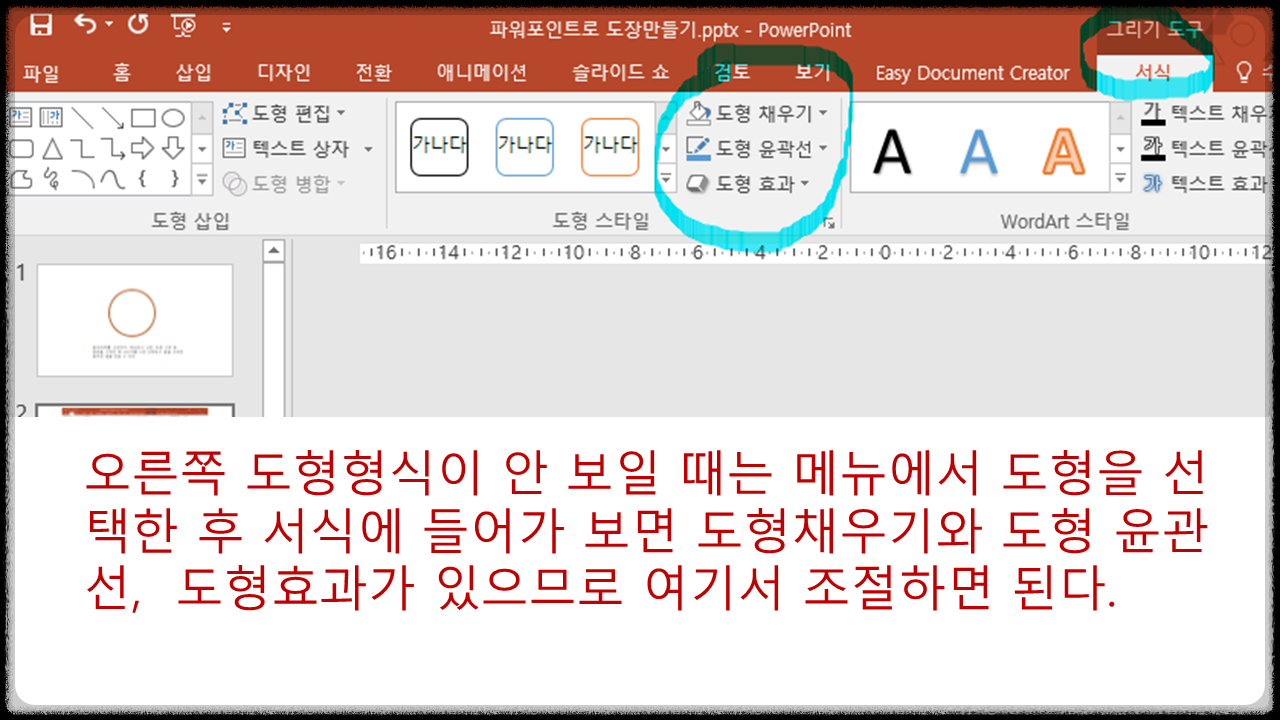
오른쪽 도형형식이 안 보일 때는 메뉴에서 도형을 선택한 후 서식에 들어가 보면 도형 채우기와 도형 윤관선, 도형 효과가 있으므로 여기서 조절하면 된다.
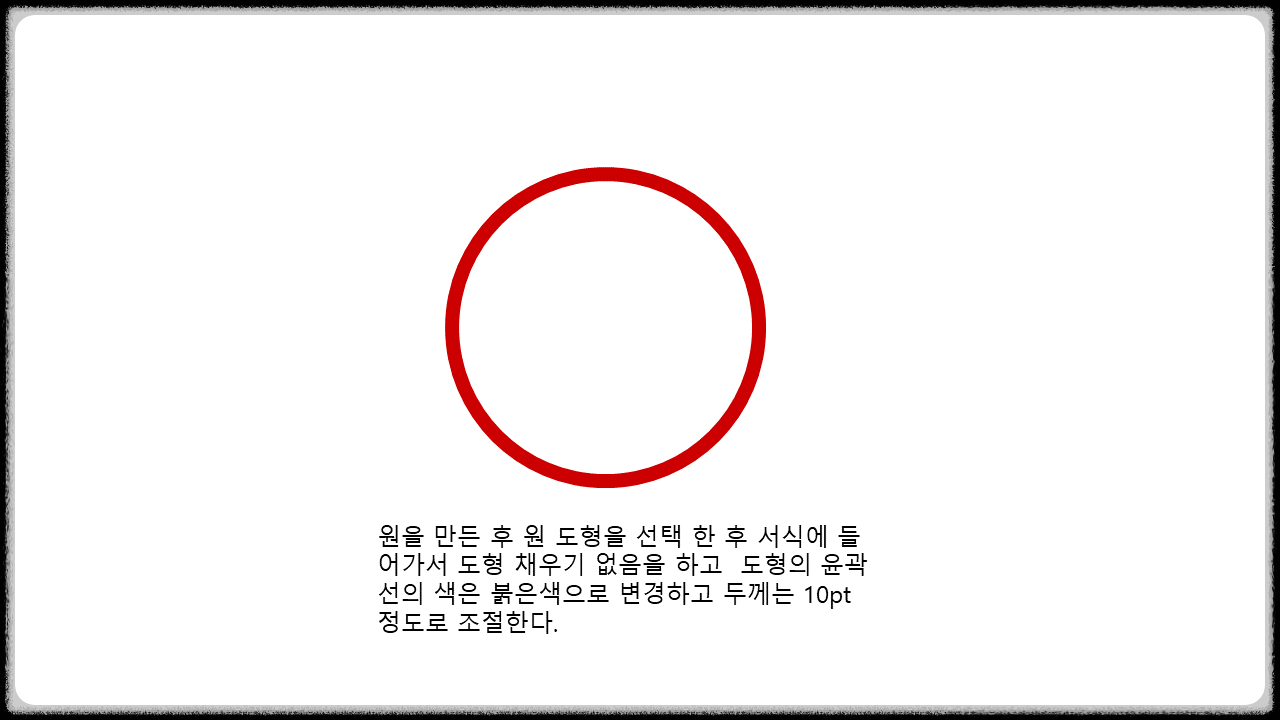
원을 만든 후 원 도형을 선택 한 후 서식에 들어가서 도형 채우기 없음을 하고 도형의 윤곽선의 색은 붉은색으로 변경하고 두께는 10pt 정도로 조절한다.
2. 원안에 글씨를 넣는다

원안에 글씨를 쓰고 글의 크기를 조절한다. 문단 각격도 조절해서 윗줄과 아랫줄의 간격을 없애야 한다. 좀 더 도장처럼 보이게 하기 위해서는 전서체 글꼴을 다운로드하여 사용하면 된다
3. 글씨의 크기와 글씨체를 변경한다

전서체 글꼴은 도장에서 많이 보던 글씨 모양이다. Hj한전서체를 검색하면 쉽게 구할 수 있다.
그런데 도장이 너무 선명하다. 이럴 때는 도장이 종이에 찍은 것 같은 효과를 또 주어야 한다.
4. 도형을 복사하여 그림으로 붙여 넣기 한다.
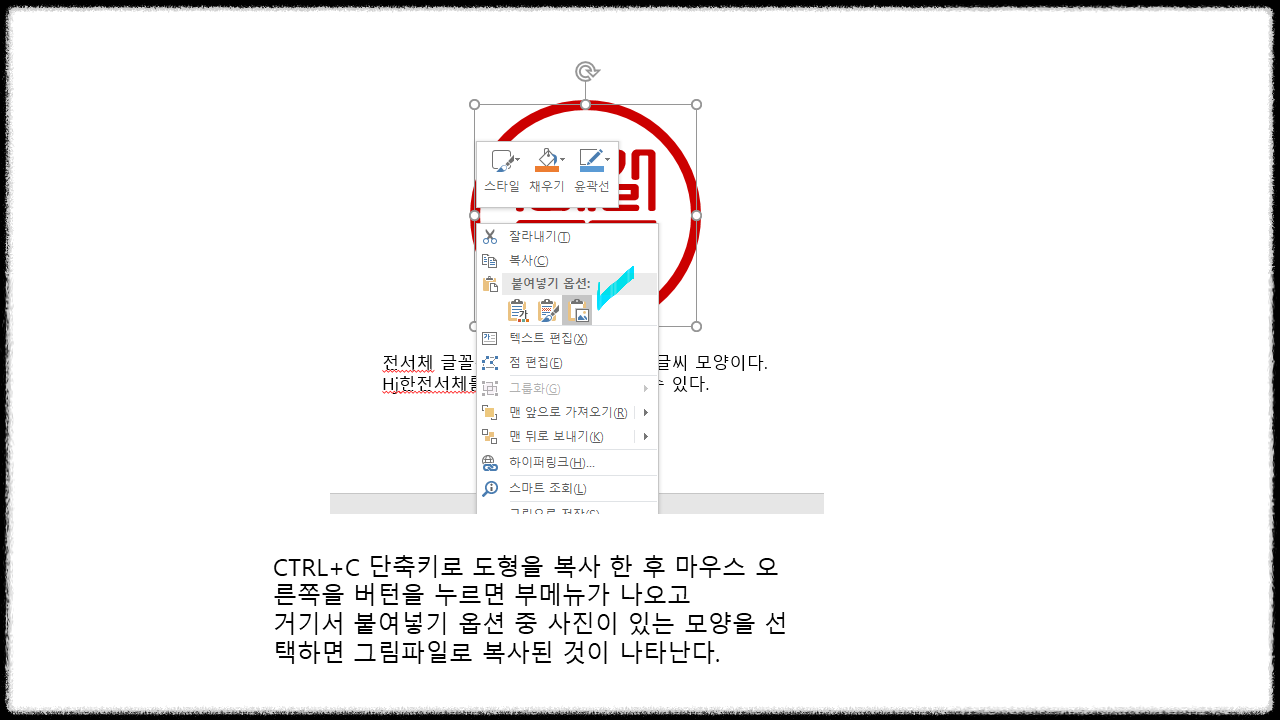
CTRL+C 단축키로 도형을 복사 한 후 마우스 오른쪽을 버턴을 누르면 부메뉴가 나오고 거기서 붙여 넣기 옵션 중 사진이 있는 모양을 선택하면 그림파일로 복사된 것이 나타난다.
5. 그림으로 붙여넣기 후 도장효과를 준다.
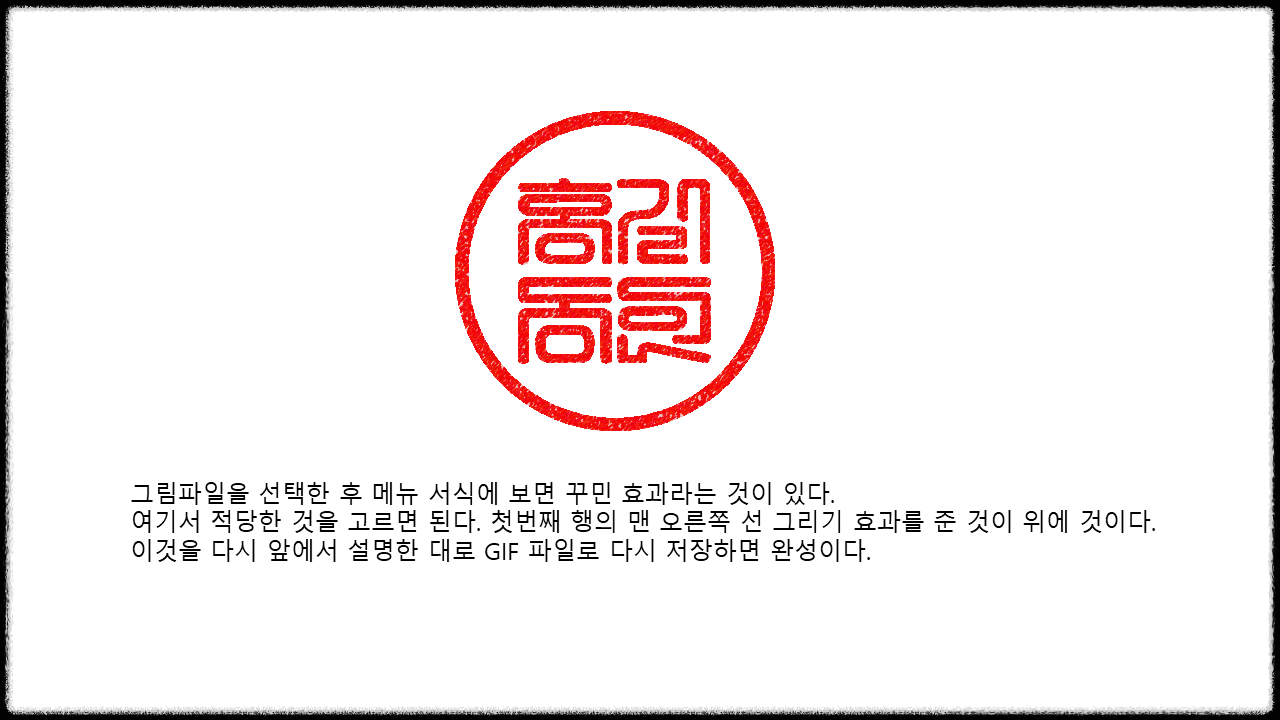
그림파일을 선택한 후 메뉴 서식에 보면 꾸민 효과라는 것이 있다.
여기서 적당한 것을 고르면 된다. 첫 번째 행의 맨 오른쪽 선 그리기 효과를 준 것이 위에 것이다.
이것을 다시 앞에서 설명한 대로 GIF 파일로 다시 저장하면 완성이다.
6. gif파일로 저장하여 14mm 가로세로 조절해서 사용한다.
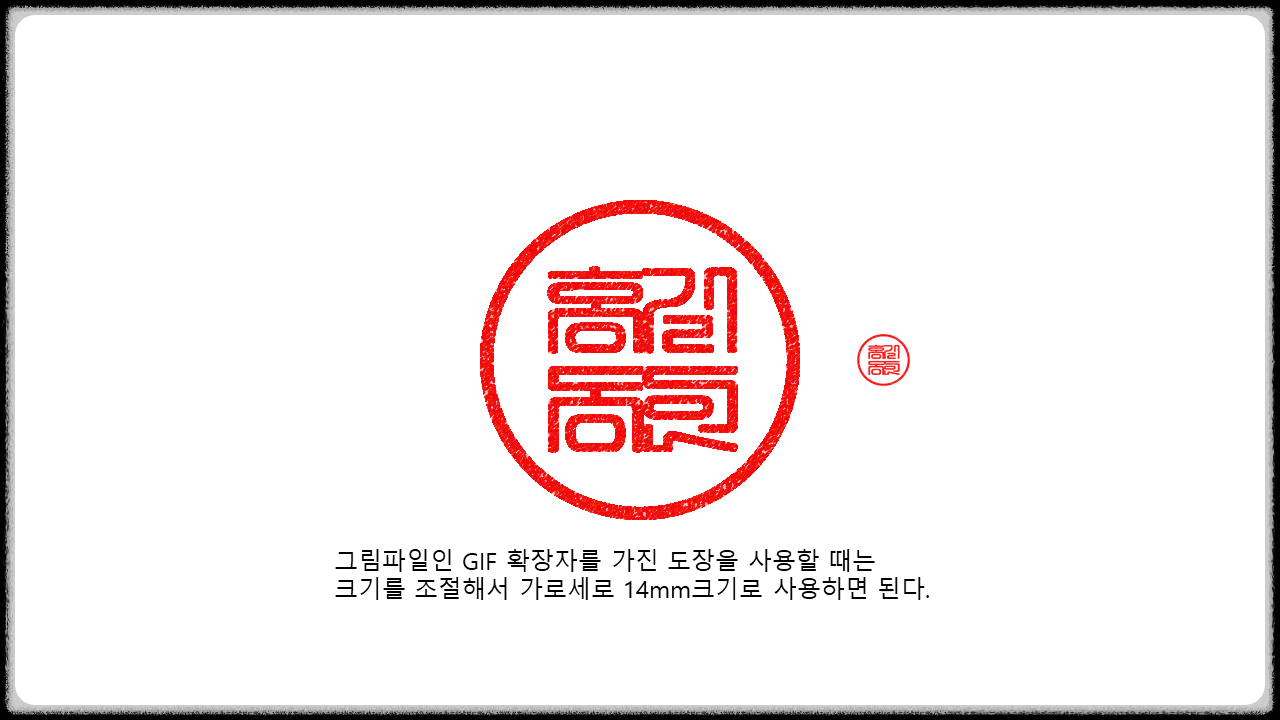
그림파일인 GIF 확장자를 가진 도장을 사용할 때는 크기를 조절해서 가로세로 14mm 크기로 사용하면 된다.
- 구독과 공감(♥)은 눌러주세요 큰 힘이 됩니다 -
'경험담 > 전자제품' 카테고리의 다른 글
| .eml 파일을 열수 없을 때 해결 방법 (6) | 2023.10.22 |
|---|---|
| 추석 명절 용돈 받기 꿀팁 ㅋㅋㅋ (1) | 2023.09.25 |
| 컴퓨터 메모리 업그레이드를 시도하다 에러가 났다면 어떻게 해야 하나? (0) | 2023.06.15 |
| 무선인터넷 공유기 관리 방법 (0) | 2023.05.28 |
| 윈도우 11에서 신도리코 N500 스캐 파일을 못 가져오는 에러 해결 방법 (0) | 2023.05.18 |


