한글 2022를 설치했다. 그런데 한글 입력기가 자꾸 바뀐다. 이런 증상이 일어나 불편하다. 단축키 윈도우와 스페이스바를 눌려서 변경할 수는 있지만 자꾸 불편하게 만든다. 이런 증상은 기존의 쓰던 한글 2014나 기타 아래 버전의 한글을 삭제하지 않고 추가로 한글 2022를 설치했을 경우에 발생한다고 한다. 윈도우의 설정에 가서 한컴 입력기를 삭제하면 되는데 이 설정 찾아 들어가기가 쉽지 않다.
윈도우 오른쪽 아래에 보면 "한"이나 "ㅎ" 보일 것이다. 단축키로 변경하거나 마우스를 눌려서 변경하면 되지만 업무를 보다 보면 매우 불편하다.

설명하자면 [윈도우 설정]에 들어가서 [시간 및 언어] 선택 후 [언어 및 지역] 선택하여 들어간다. 그다음 한국어 옆에 점 3개 누르면 [언어옵션] 눌려서 맨 아래 한컴 입력기를 찾아서 오른쪽 점 3개 누르면 [삭제] 버턴 누르면 된다.
아래는 그림 설명이다. 따라 하면 아주 쉽다. 혹시 나중에 한컴입력기를 복원시키고 싶다면 맨 아래 그림에서 키보드 추가를 누르고 선택하면 다시 나타난다.
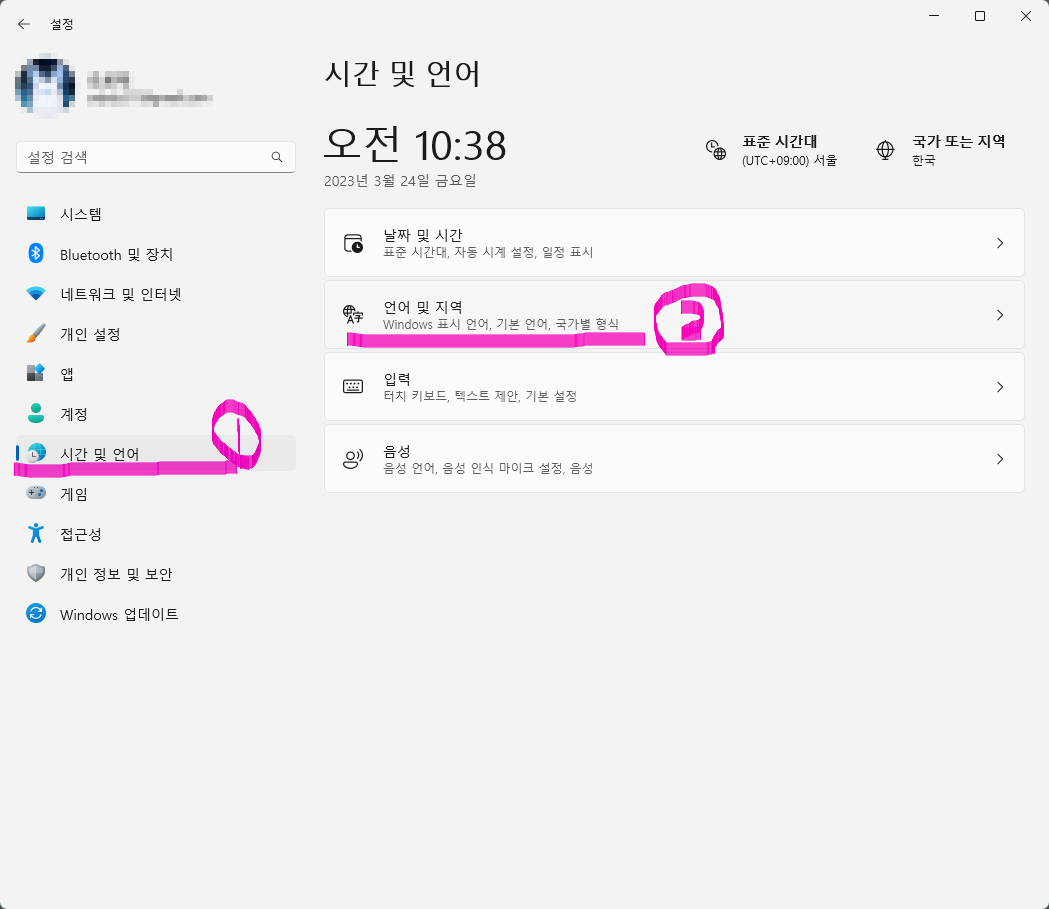
[윈도우 설정]에 들어가서 [시간 및 언어] 선택 후 [언어 및 지역] 선택하여 들어간다. 그다음 한국어 옆에 점 3개 누르면 [언어옵션] 눌려서 맨 아래 한컴 입력기를 찾아서 오른쪽 점 3개 누르면 [삭제] 버턴 누르면 된다.
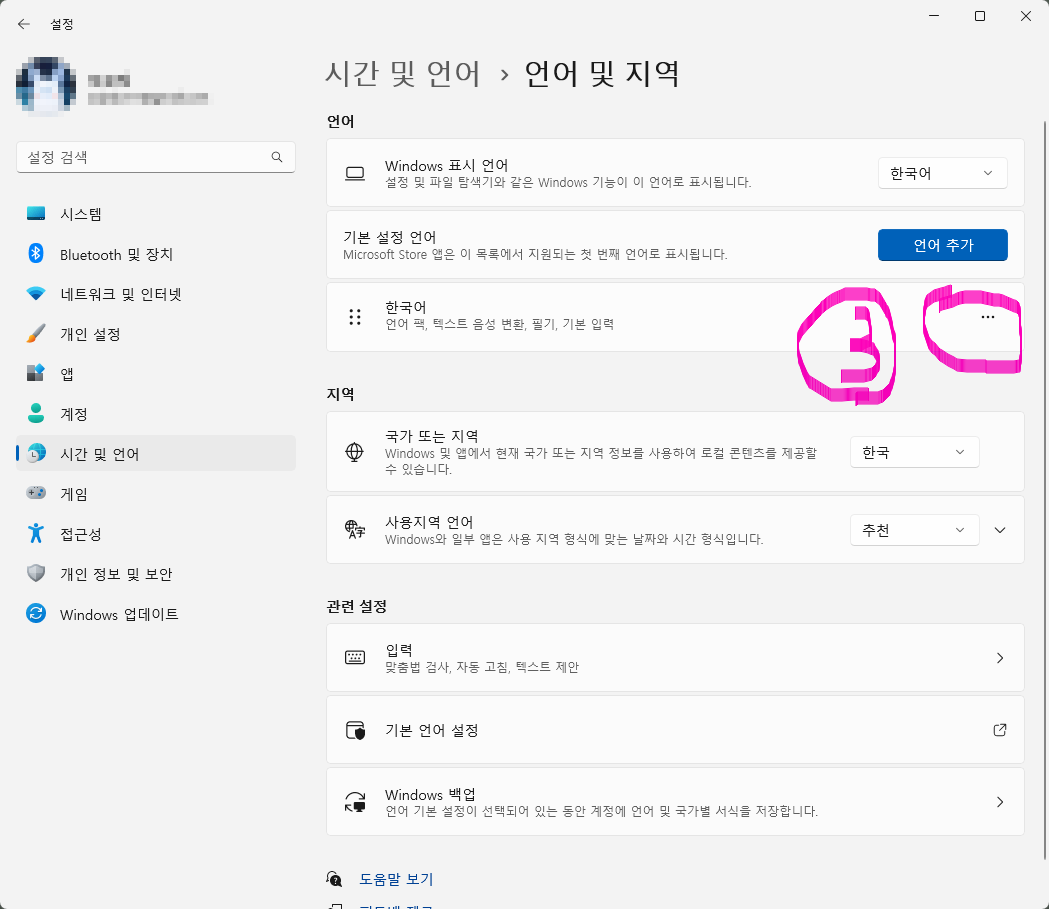
[윈도우 설정]에 들어가서 [시간 및 언어] 선택 후 [언어 및 지역] 선택하여 들어간다. 그다음 한국어 옆에 점 3개 누르면 [언어옵션] 눌려서 맨 아래 한컴 입력기를 찾아서 오른쪽 점 3개 누르면 [삭제] 버턴 누르면 된다.
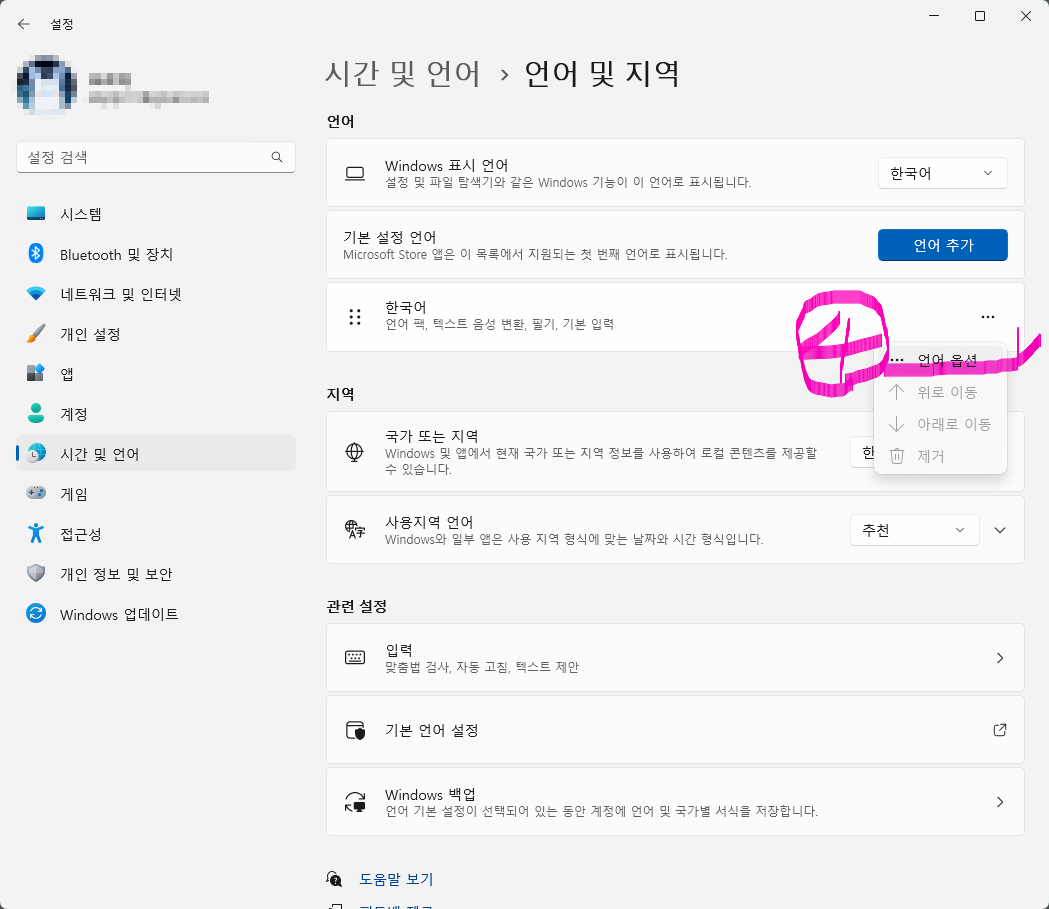
[윈도우 설정]에 들어가서 [시간 및 언어] 선택 후 [언어 및 지역] 선택하여 들어간다. 그다음 한국어 옆에 점 3개 누르면 [언어옵션] 눌려서 맨 아래 한컴 입력기를 찾아서 오른쪽 점 3개 누르면 [삭제] 버턴 누르면 된다.
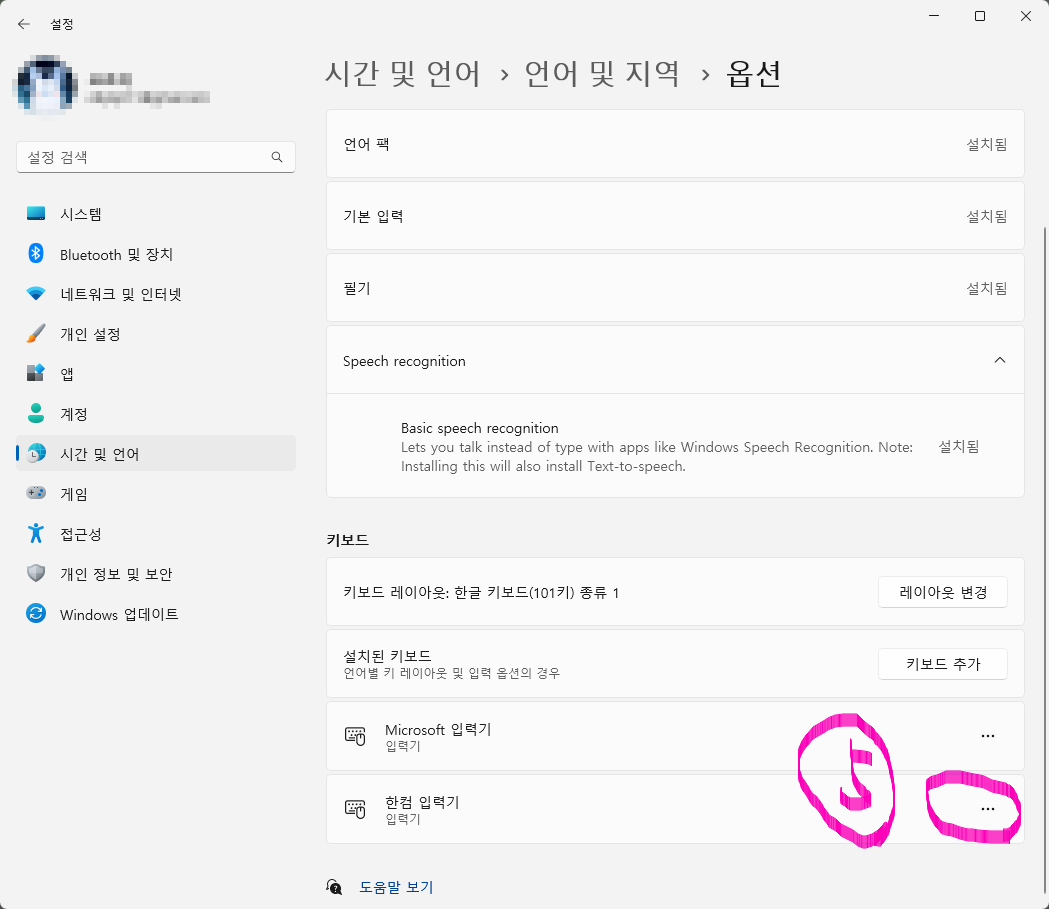
[윈도우 설정]에 들어가서 [시간 및 언어] 선택 후 [언어 및 지역] 선택하여 들어간다. 그다음 한국어 옆에 점 3개 누르면 [언어옵션] 눌려서 맨 아래 한컴 입력기를 찾아서 오른쪽 점 3개 누르면 [삭제] 버턴 누르면 된다.
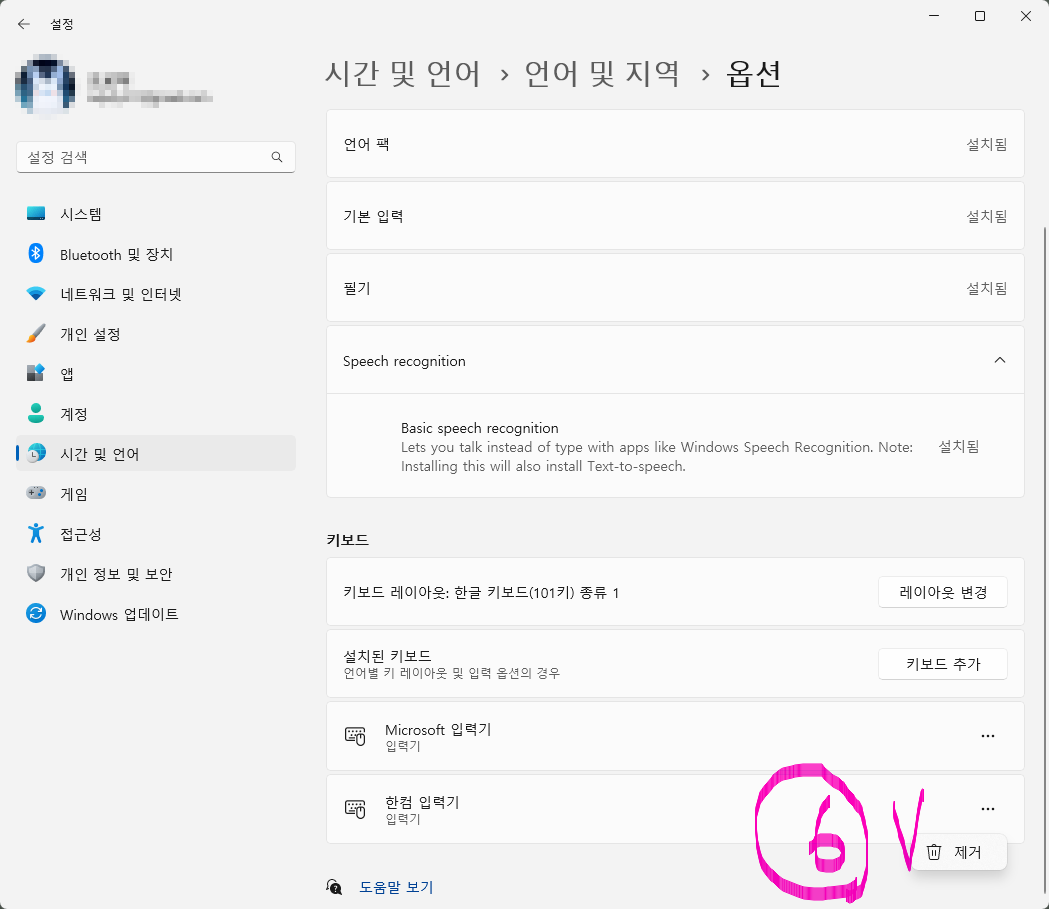
[윈도우 설정]에 들어가서 [시간 및 언어] 선택 후 [언어 및 지역] 선택하여 들어간다. 그다음 한국어 옆에 점 3개 누르면 [언어옵션] 눌려서 맨 아래 한컴 입력기를 찾아서 오른쪽 점 3개 누르면 [삭제] 버턴 누르면 된다.
'오로지 IT' 카테고리의 다른 글
| 윈도우 11에서 프린트 스크린 키가 작동 안될 때 해결 방법 (0) | 2023.04.25 |
|---|---|
| 칼라프린터기의 보급으로 이젠 문서에 도장 안 찍고 프린트 한다. (0) | 2023.04.11 |
| chat GPT에거 질문해 보았다. 네이버 검색 단어 많은 걸로 글하나 써달라고 해보았다. (0) | 2023.02.26 |
| 아래한글로 라벨지에 글짜 90도 회전하여 세로쓰기 (1) | 2023.02.24 |
| ChatGPT에게 야야곰 블로그 검색 엔진 유입의 문제점을 물어보았다 (0) | 2023.02.13 |
- 구독과 공감(♥)은 눌러주세요 -